Useful Links:
1) Open or create a project
You can open a project to start processing or create a new project. If you create a new project, you need to design patterns and set parameters from scratch.
- Open a project
In the upper left corner of XCS, click the  icon and select Open project… In the pop-up window, select a file of type xTool Creative Space Project (. xcs) and click Open.
icon and select Open project… In the pop-up window, select a file of type xTool Creative Space Project (. xcs) and click Open.

Note: The project file can contain information such as processing patterns, processing modes, and processing parameters. However, if the machine model, processing mode, or material thickness used in the project varies from the current situation, you need to reset the corresponding parameters.
- Create a new project
When you open XCS, a new blank project will be created by default. You can click the  icon and select Save in the upper left corner of XCS to name and save the project.
icon and select Save in the upper left corner of XCS to name and save the project.

2) Select the XTool-P2 laser in the Device Selection Menu
On the main dashboard or project page, look for the Device Selection or Add Device section. This is typically located in the top right toolbar or within the settings menu. Look for the XTool P2 if using the larger co2 laser.
3) Select the processing mode and material name (this section is changing)
(1) On the right side of the XCS home screen, select Laser flat.
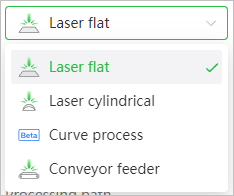
(2) In the drop-down list of Material, select the name of your material.
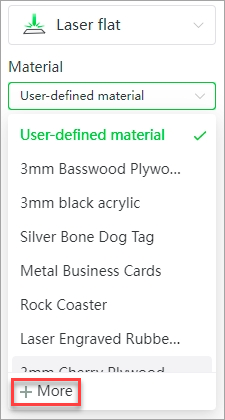
Note 1:
If you can’t find your material in the list, you can click + More to search among more materials in the xTool SELECTED online material center.
If you still can’t find the name of your material, you can select User-defined material.
Note 2:
After you select a material on the material list or xTool Selected online material center, the software will automatically focus and set other parameters for laser processing.
The default settings apply to xTool materials. You can adjust the settings based on your needs.
(Optional) (3) Turn on or off Laser module position based on your need.
Note: If you turn on Laser module position, XCS will display the position of the laser module in real time. The red cross in the canvas indicates the laser module, and the coordinates of the laser module are shown in the Laser module position section.

